 Con esta ya son cuatro las entregas de este curso, que tiene como objetivo mostrarte, en detalle, todo lo que debes saber para lanzarte al montaje de tu propio PC. Estos conocimientos te servirán, además, para actualizar el que ya tienes, de forma que puedas darle una segunda vida, cambiando algunos componentes sin tener que pasar por el servicio técnico. Manipular el hardware de un PC puede llegar a ser muy sencillo, siempre que se cuenten con varios ingredientes. Entre ellos se encuentran el sentido común y una serie de conocimientos básicos. Por ello te recomendamos que, si esta es la primera ocasión en la que tienes contacto con el curso, antes de ponerte manos a la obra des un repaso a la primera entrega. En ella enunciamos las normas, o mandamientos, que debes cumplir como instalador para evitar problemas.
Con esta ya son cuatro las entregas de este curso, que tiene como objetivo mostrarte, en detalle, todo lo que debes saber para lanzarte al montaje de tu propio PC. Estos conocimientos te servirán, además, para actualizar el que ya tienes, de forma que puedas darle una segunda vida, cambiando algunos componentes sin tener que pasar por el servicio técnico. Manipular el hardware de un PC puede llegar a ser muy sencillo, siempre que se cuenten con varios ingredientes. Entre ellos se encuentran el sentido común y una serie de conocimientos básicos. Por ello te recomendamos que, si esta es la primera ocasión en la que tienes contacto con el curso, antes de ponerte manos a la obra des un repaso a la primera entrega. En ella enunciamos las normas, o mandamientos, que debes cumplir como instalador para evitar problemas.
 |
 |
 |
 |
 |
Son sólo ocho reglas que, a toda persona que tenga cierta experiencia con equipos electrónicos, le parecerán muy evidentes, pero que para los no iniciados pueden serlo menos.
Últimos toques
Llegado este punto, si has comenzado a montar un equipo desde cero, todos sus componentes internos, como la placa base, la memoria o las tarjetas de expansión, estarán instalados. Así que sólo resta realizar las últimas conexiones en el interior del equipo antes de conectar los periféricos y encenderlo por primera vez.
Además, como por mucho que lo intentemos de nada sirve ignorar la Ley de Murphy, que hace que no todo siempre salga a la primera, también te contamos cuáles son los problemas más comunes durante la puesta en marcha, con sus síntomas y sus soluciones.
Con esto habremos terminado la parte de cacharreo, y el equipo estará listo para realizar su configuración y la carga del sistema operativo que elijas, algo que abordaremos en la próxima y última entrega del curso.
Aún hay más
Si aún quieres más, tranquilo, lo tendrás. Tras la finalización de este curso básico, entraremos en profundidad en algunos temas que inquietan a los usuarios más avanzados. Entre ellos están la reducción de ruido de los equipos, algo muy importante según en qué habitación vaya a colocarse, la instalación de sistemas de refrigeración líquida, que permiten exprimir el equipo al máximo, frontales para monitorizar el equipo o los sistemas SLI y Crossfire para hacer trabajar de forma conjunta a dos tarjetas gráficas.
Está claro: si sabes lo que quieres la mejor forma de conseguirlo es que lo hagas tú mismo. Además, en algunos casos tu bolsillo te lo agradecerá.
| No todo está en el interior. Para que puedas usar tu PC, es imprescindible que conectes periféricos como el ratón. |  |

| Si has seguido todos los pasos que hemos dado hasta el momento, ya tienes todos los componentes montados en el chasis. Como habrás podido comprobar, muchos se conectan directamente a la placa base por medio de zócalos específicos, como el procesador o la tarjeta gráfica. Otros, como las unidades de disco, lo hacen mediante cables.Hemos preferido dejar la mayoría de estos cables para el final, ya que, su instalación a mitad del proceso, dificulta el montaje del resto de componentes, y puedes verte obligado a conectarlos y desconectarlos varias veces hasta dejarlo todo listo. Hacerlo después es mucho más sencillo, ya que al estar todos los componentes instalados, tendrás una visión mucho más global, y podrás colocarlos de una forma realmente más ordenada. Esto facilita la posterior limpieza del equipo y la circulación de aire por su interior, además de quedar mucho más estético.Aunque al mirar el interior de un ordenador veas un montón de cables, todos ellos se pueden dividir en tres categorías que te describimos a continuación. |  |
| Alimentación | |
| Se trata de todos los cables que proporcionan energía eléctrica a los diferentes componentes del equipo. Son muy fáciles de identificar, porque todos ellos salen de la fuente de alimentación.Cada cable lleva un conector diferente en la punta y siguen la misma filosofía que el resto de conectores: cada uno está diseñado para encajar sólo donde debe. Esto, sumado a uno de los mandamientos de la primera entrega, no forzar los componentes, hace que su instalación sólo requiera de tiempo y sentido común.En la anterior entrega te mostramos cómo instalar las unidades de disco, incluyendo su alimentación, pero aún faltan algunos cables de este tipo por conectar.
El número de cables de una fuente de alimentación depende directamente de su potencia. Cuanto mayor es ésta, lógicamente mayor número de dispositivos, como unidades de disco, puede alimentar. Si has elegido la potencia de la fuente de forma adecuada, lo más normal es que te sobren algunos cables que podrás emplear en futuras ampliaciones. Mientras tanto, tendrás que dejarlos recogidos. Algunos fabricantes han optado por sistemas que permiten desconectar de la fuente aquellos cables que no van a usarse, aunque por lo general esto encarece el precio del dispositivo. |
|
 |
Estos accesorios autoadhesivos sirven para ordenar los cables en el interior del PC. |
| Datos |
| Son los encargados de conectar la placa base con cualquier dispositivo con el que se tenga que comunicar como, por ejemplo, un disco duro o un puerto USB. En la anterior entrega ya te mostramos cómo conectar las unidades de disco de tipo IDE y SATA, por lo que ya tienes casi todo el trabajo hecho.Si tu chasis lleva algún puerto en el frontal, es necesaria su conexión a la placa base para su funcionamiento. No son pocos los usuarios que no saben por qué ese USB, o esa conexión de auriculares que tienen tan accesible, nunca ha funcionado… Si te animas, tú mismo puedes conectarla a la placa base siguiendo los pasos que te mostramos en las siguientes páginas. |
 |
 |
| La conexión de algunos cables en la placa base es relativamente complicada. Lo más recomendable es consultar su manual. También puedes guiarte por la serigrafía impresa en la placa. |


 |
Al montar las unidades de disco ya empezaste a conectar algunos cables del interior de tu chasis, pero aún faltan algunos otros para que el equipo comience a funcionar. Te los mostramos a continuación. |
| 1 Localiza un conector como este en tu fuente de alimentación.Es el más ancho de todos los que verás. Las fuentes más modernas incorporan una sección adicional de cuatro contactos que puede emplearse de manera opcional. Con nuestra placa base es necesario usar todos los contactos, pero no siempre es así.Por su diseño este conector sólo encaja en una posición. Si en algún momento necesitas desconectarlo, recuerda que tendrás que presionar su pestaña lateral. | ||
 |
 |
 |
| 2 Desde hace varios años las placas base necesitan un cable de alimentación adicional. Éste proporciona 12 voltios y tiene cuatro u ocho contactos.También está diseñado para que encaje en una sola posición. No olvides conectarlo. | |
 |
 |
| 3 En cuanto a alimentación se refiere, hay una novedad en las placas de gama alta. Cuando tienen más de una ranura PCIExpress de 16x, incorporan un conector de corriente adicional como este.Sólo es necesario que conectes en él un cable de la fuente si has instalado dos tarjetas gráficas en SLI o Crossfire, sistemas que abordaremos en futuros artículos. |
 |
| 4 Los elementos principales del frontal del chasis, como el botón de encendido, deben conectarse a la placa base. Los cables que te servirán para hacerlo suelen ir identificados para que sea más sencilla su instalación.Consulta el manual de la placa base y la serigrafía localizada junto a los pins y conecta cada uno en el lugar adecuado. | ||
 |
 |
 |
| 5 Por lo general tendrás que colocar el cable de color más llamativo de cada pareja hacia el pin indicado como positivo.Los conectores no están diseñados para impedir que se conecten de manera errónea, pero tranquilo, lo único que puede ocurrir es que tengas que cambiarlos de orientación. |
 |
´
| 6 En función de la calidad del chasis, el resto de cables adicionales, como los de puertos USB o conexiones de audio frontales, pueden venir en conectores agrupados que encajan en una única posición sobre la placa o, por el contrario, en forma de pins independientes como estos.En el primer caso la conexión se realiza de manera muy sencilla, basta con localizar en el manual de la placa o la serigrafía la ubicación de los contactos e insertar el conector hasta el fondo.En el segundo tendrás que dedicarle más paciencia e insertar cada cable en el pin que corresponda. Por ejemplo, en este caso, el manual indica que, según el tipo de conexiones de las que disponga el chasis en el frontal, habrá que colocar los cables siguiendo uno de los dos esquemas de conexiones. | |
 |
 |
 |
 |
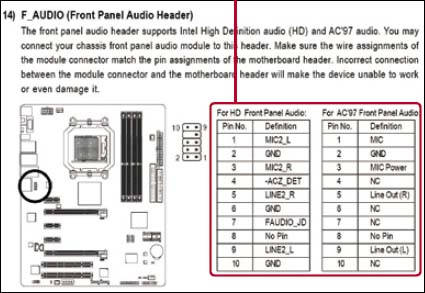 |
|
| 7 Algunas placas base incluyen puertos adicionales que pueden colocarse en las ranuras posteriores del chasis. En nuestro caso, la placa Gigabyte GA-MA790FX-DQ6 incluye una extensión para poder conectar discos eSATA.Es decir, discos duros externos que aprovechan la velocidad de la interfaz SATA. Si decides instalarlo, no tienes más que fijarlo a una ranura libre del chasis, como si se tratara de cualquier tarjeta de expansión.A continuación, conecta sus cables al lugar indicado en el manual. En este caso, al tratarse de eSATA, tendrás que enchufar los cables de datos a puertos SATA de la placa base y un conector que quede libre de la fuente de alimentación, como los que emplean los discos duros IDE o los lectores y grabadoras de DVD, en esta toma hembra | |
 |
 |
 |
 |
| 8 Con todo conectado, llega el momento de organizar los cables lo mejor posible. Para ello puedes utilizar diversos ingenios, como tiras de velcro ajustables alambres plastificados como los que cierran las bolsas de pan de molde (pueden adquirirse en rollos en tiendas de bricolage o bazares) o cualquier otro método, como bridas y anclajes de plástico autoadhesivos. Si tienes paciencia lograrás un equipo bastante “limpio” en el que el aire circulará sin obstáculos. | ||
 |
 |
 |
| 9 Por último sólo te faltaría colocar la tapa del chasis y poner sus tornillos, pero nuestra recomendación es que no lo hagas aún. Prueba el equipo abierto, ya que según la Ley de Murphy, si lo cierras, algo fallará, aunque sea una tontería, y tendrás que volver a abrirlo para solucionarlo. |
 |
|||
| Como ya te hemos contado, es necesario extraer el calor que se genera en el interior del chasis para que la temperatura del sistema no suba en exceso. Si tu caja no incluye un ventilador en el frontal y otro en la parte trasera, pero sí tiene los huecos para su instalación, los puedes montar tú mismo. | |||
| 1 Localiza el o los emplazamientos para ventiladores y fíjate en sus dimensiones. Los ventiladores más comunes son de 8 o de 12 cm de lado. En este caso la caja tiene las perforaciones para poder instalar ambos modelos .Eso sí, ten en cuenta que cuanto más grande sea el ventilador, menos velocidad necesita para mover el mismo caudal de aire y, por tanto, menos ruido genera. | 2 Antes de instalar el ventilador debes tener en cuenta cuál es su sentido de giro y hacia dónde se impulsa el aire. Esto suele aparecer indicado en el propio ventilador.Recuerda que tu objetivo es crear una corriente de aire que recorra el interior del equipo. Para ello el ventilador que coloques en el frontal debe tomar aire del exterior, y el ubicado en la parte trasera expulsarlo. | 3 Colócalo sobre su emplazamiento teniendo Cuidado de no pillar su cable 1 y fíjalo desde el exterior con los tornillos que debe incluir el propio ventilador. | 4 Para terminar, enchúfalo. En función del conector que incluya tendrás que hacerlo directamente a la placa base o a la fuente de alimentación. |
 |
 |
 |
 |

| Una vez que el equipo está montado, llega el momento de enchufarlo y conectar los periféricos, que son todos aquellos dispositivos que se instalan en el ordenador para que éste pueda comunicarse con el exterior. Muchos de ellos son opcionales, como por ejemplo una impresora, pero otros son básicos e imprescindibles para empezar a usarlo. |  |
| El teclado y el ratón | |
 |
No hace falta que te contemos la importancia ni la finalidad de estos dispositivos. En el mercado existen muchas alternativas para todos los bolsillos. Por un lado están los que llevan cable y por otro los inalámbricos, que habitualmente son más caros.Si te decantas por un teclado y un ratón por cable, suelen venderse de forma independiente, en cambio, con los inalámbricos, lo más habitual son los kits que incluyen el teclado, el ratón y el receptor que va conectado al PC. |
| En la actualidad, la mayoría, tanto inalámbricos como con cable, emplean una conexión USB, aunque todavía es posible encontrar algunos que usan la clásica PS2, de la cual empiezan a prescindir algunos equipos.Las principales diferencias que suelen encontrarse entre unos modelos y otros son la calidad general del dispositivo y la incorporación de teclas y botones adicionales. Muchos teclados añaden teclas especiales para controlar el volumen del audio, las funciones de reproducción multimedia o cualquier otro aspecto.En cuanto a ratones se refiere, la bola ha quedado prácticamente desterrada. En su lugar se emplean sensores ópticos, más precisos, fiables y sin necesidad de limpieza constante. En nuestro caso hemos contado con teclados y ratones de Logitech (www.logitech.com), uno de los principales fabricantes de este tipo de dispositivos. Si quieres saber más sobre éstos puedes consultar alguno de los test que hemos realizado al respecto. El último de ellos en el número 245 de Computer Hoy. |
|
| El monitor |
| Si consultas el catálogo de los fabricantes de monitores verás que las pantallas CRT, o con “culo”, han pasado prácticamente a la historia. El ahorro de espacio que suponen las de tipo lcd, y la popularización de sus precios, ha hecho todo el trabajo.La tendencia en cuanto a pantallas es clara: cada vez son más grandes y más baratas, y el formato panorámico empieza a hacerle una seria competencia al tradicional cuadrado de 4:3.Son muchos los aspectos que debes tener en cuenta a la hora de comprar tu pantalla. El primero, como ya te hemos dicho, el tamaño: el estándar hoy día está entre 17 y 19”. La práctica totalidad de los monitores cuentan con entrada vga para recibir la señal de la tarjeta gráfica, aunque cada vez es más frecuente que, además, incluyan entradas de tipo dvi o hdmi.
La que manda es tu tarjeta gráfica. Si tiene salida hdmi, lo mejor es un monitor hdmi, aunque si existe una diferencia de precio notable, siempre puedes recurrir al adaptador de hdmi-vga que incluyen los fabricantes con muchas tarjetas gráficas. Otros factores a tener en cuenta son si incluyen altavoces, si el soporte permite ajustarla en altura e inclinación, el tiempo de refresco o el propio diseño. Para saber más, te recomendamos la lectura del test de monitores que puedes encontrar en la revista Computer Hoy. |
| Los altavoces |
|
| No se trata de un periférico imprescindible para hacer funcionar el equipo, pero la mayoría de los usuarios ya no conciben un ordenador sin ellos.Los conjuntos más sencillos están compuestos por dos altavoces para conseguir el efecto estéreo. Un poco más allá están los sistemas 2.1, que continúan siendo estéreo, pero utilizan un tercer altavoz, llamado subwoofer, para reforzar los sonidos graves. |  |
| Por último, los conjuntos 5.1 y 7.1, con cinco o siete altavoces más un subwoofer, se emplean para conseguir un efecto envolvente, por lo que son ideales para ver películas o disfrutar de videojuegos. La elección depende mucho del presupuesto con el que cuentes y del lugar donde vayas a montar el equipo. Lo más sencillo de instalar es un conjunto estéreo o 2.1, con un altavoz a cada lado de la pantalla y el subwoofer preferiblemente en el suelo. Los sistemas 5,1 o 7.1 exigen una colocación específica alrededor del usuario: si no tienes sitio, ni te lo plantees. El precio es muy variable, desde unos quince euros en adelante. Si quieres conocer algunos modelos, puedes visitar la web de Creative Labs (https://es.europe.creative.com), que cuenta con una extensa gama. Aunque nuestra recomendación es que si puedes, los oigas antes de comprar. | |
| Otros |
|
 |
La lista de periféricos que puedes conectar a tu equipo es interminable. Actualmente la mayoría emplean el puerto USB, por lo que su instalación no entraña ninguna dificultad.A continuación te mostramos cómo conectar los cables y periféricos más básicos, para que puedas encender el equipo y empezar a configurarlo.Es recomendable que uses una regleta que proteja tu equipo de picos en la red eléctrica. |

| Con el equipo completamente montado y listo para el primer encendido, sólo resta que conectes los periféricos básicos que te permiten usarlo. El proceso es muy simple, todo está diseñado como un puzzle: cada “pieza” tiene un sitio asignado, es sólo cuestión de tener en cuenta sus formas y colores y no forzar nada. |
 |

| Una vez que presiones el botón de encendido, la mayoría de placas base muestran una pantalla con información como la que ves a la derecha. Te mostramos los datos más significativos. | 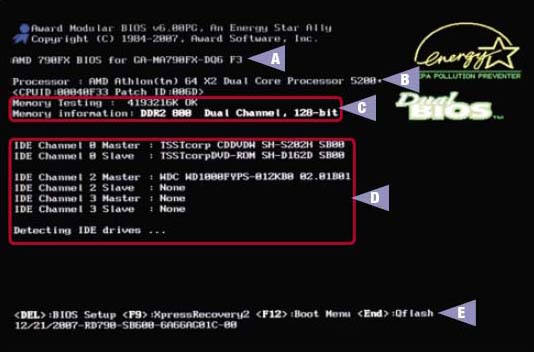 |
| A – Modelo | |
| Este es el modelo de tu placa base. Puede resultarte útil a la hora de buscar controladores o cualquier información sin tener que abrir el PC. | |
| B – Procesador |
|
| Aquí figura el modelo de procesador instalado. | |
| C – Memoria |
|
| Durante el inicio el sistema efectúa una prueba básica a la memoria RAM. Aquí puedes observar el total de memoria detectada, en este caso son cuatro gigabytes. Además, también figura el tipo de memoria (DDR2 800) y el modo en el que está funcionando (Dual Channel). | |
| D – Unidades de disco |
|
| En este área aparecen las unidades de disco detectadas, tanto discos duros como lectores o grabadoras ópticas. | |
| E – Teclas |
|
| Cada fabricante emplea unas teclas para acceder a la configuración de sus placas base o llevar a cabo otras acciones. Puedes saber cuáles son atendiendo a esta línea. | |


 |
 |
Este artículo ha sido realizado y cedido por









One comment